Junction Restrictions
Overview
Use this tool to customize traffic policies at road junctions (including those with tram tracks and level crossings).
Usage
Choose Junction Restrictions on the Toolbar:

You can set a keyboard shortcut to activate the tool in the Key Bindings in Settings.
Applicators
Select a Junction you want to customize; a detailed overlay will show available options and their current state:
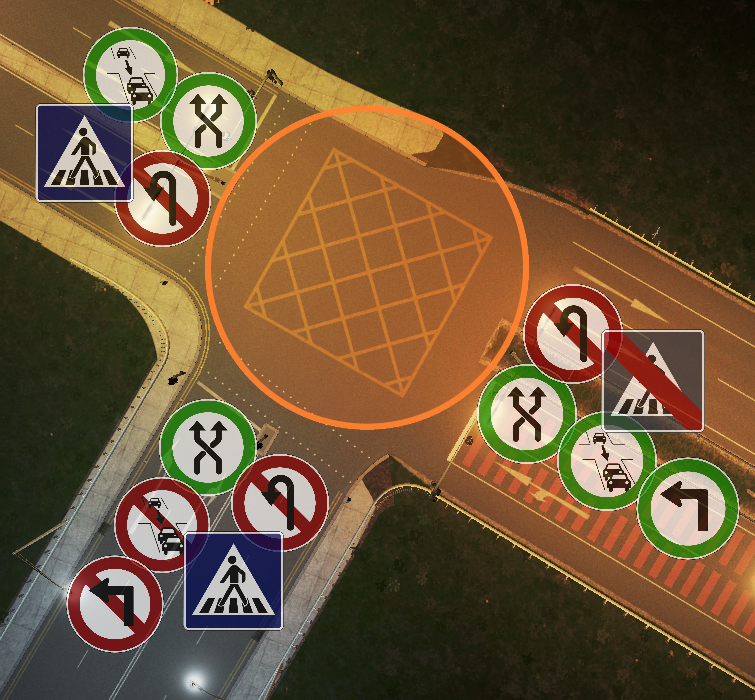
Click an icon to toggle its current state (on or off).
Icons
Junction nodes:
Icon | Purpose |
|---|---|
  | Allow/Deny Enter Blocked Junctions. |
  | Allow/Deny Lane Changes. |
  | Allow/Deny U-Turns. |
Junction, bend, and transition nodes:
Icon | Purpose |
|---|---|
  | Allow/Deny Pedestrian Crossings. |
Junctions with traffic lights (icon shown depends on which side of the road traffic drives on):
Icon | Purpose |
|---|---|
  | Allow/Deny Left Turn On Red (LHT/RHD). |
  | Allow/Deny Right Turn On Red (RHT/LHD). |
Shortcuts
The following shortcuts are applicable when the Junction Restrictions tool is active...
Selection:
Click junction- select the junctionAny previously selected junction will be deselected
You can now use basic applicators
Right-click anywhere- deselect current junctionIf no junction selected, it will exit the Junction Restrictions tool as if you pressed
Esc
Esc- exit Junction Restrictions toolThis returns focus to the Toolbar and enables its Adjust Roads mode.
Basic applicators:
Click a restriction icon- toggle it on/off
Bulk applicators:
Camera / Overlays:
Mouse wheel- zoom in or outIf you zoom out too far, overlays may disappear
PageDown- underground viewThis also activates a simplified version of the Traffic Info View
PageUp- overground view
Overlays
While the tool is active, summary overlays are displayed on the map. To reduce clutter, these overlays only show where changes have been made:
(todo: image)
To see the restrictions for more distant roads and rails, scroll the camera towards them. Depending on camera position, you might need to zoom in a little.
You can set the transparency of overlays in General Settings in Settings.
When the tool is deactivated overlays will be removed. You can enable a persistent summary overlay, which is visible whenever the Toolbar is visible, in Overlays in Settings.
Refresh
When you make changes, only vehicles spawned after that point will be aware of them.
To make existing vehicles aware of changes, enable Customizations come in to effect immediately in General Settings in Settings. This may add some momentary lag on old potato computers or on big cities.
Alternatively, you can use the Clear Traffic tool to remove all existing traffic from the map, leaving only newly spawned traffic that is aware of your changes.
FAQ
Does it affect frame rate or cause lag?
I clicked on a rail junction but no icons appear?
See Also
Policies Settings - set default junction restrictions
Advanced:
Reckless Drivers - they ignore junction restrictions