Adjust Roads
Overview
Use these tools to create Priority Routes, High Priority Roads, and optimize medium/large Roundabouts.
Usage
The bulk applicators are accessed from the Adjust Roads panel:
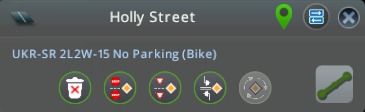
To open the panel, either:
Open the TM:PE Toolbar, then click the road/roundabout you want to customize
This only works if none of the TM:PE tools are active; if you are in a tool, exit it first.
Or, click the name of the road/roundabout you want to customize
This is a shortcut for opening the Traffic Routes Info View info view, then selecting the * Adjust Roads* tab, then clicking the road/roundabout you want to customize :)
Applicators
Click the desired button to apply changes to the route:
Button | Purpose | Customisations |
|---|---|---|
Deletes all customisations along the route (except vehicle restrictions and timed traffic lights). | ||
Toggle Stop signs on/off along Priority Routes. | ||
Toggle Yield signs on/off along Priority Routes. | ||
Toggle High Priority Roads policies on/off along a route. | ||
Toggle Roundabout Policies on/off on a roundabout. | Priority Signs, Lane Connectors, Junction Restrictions, Speed Limits, Parking Restrictions | |
Select/alter the route (see next section) |
Note:
Clicking the button a second time will remove the customizations (TM:PE 11.6 or later).
The roundabout button will only be enabled if the route consists entirely of one-way road.
To ensure customizations are applied, the features must be enabled in Maintenance Settings in Settings.
Setting the route
The selected route is indicated by a thick green bar along the road or roundabout.
If you want to alter the route:
Click the Adjust Road button:

Click any road/roundabout to set it as the route
Drag the green circles to extend or alter the route:
The large circles at the ends of the green bar define start/end points
The smaller circle, somewhere in the middle, can anchor the route to a specific road
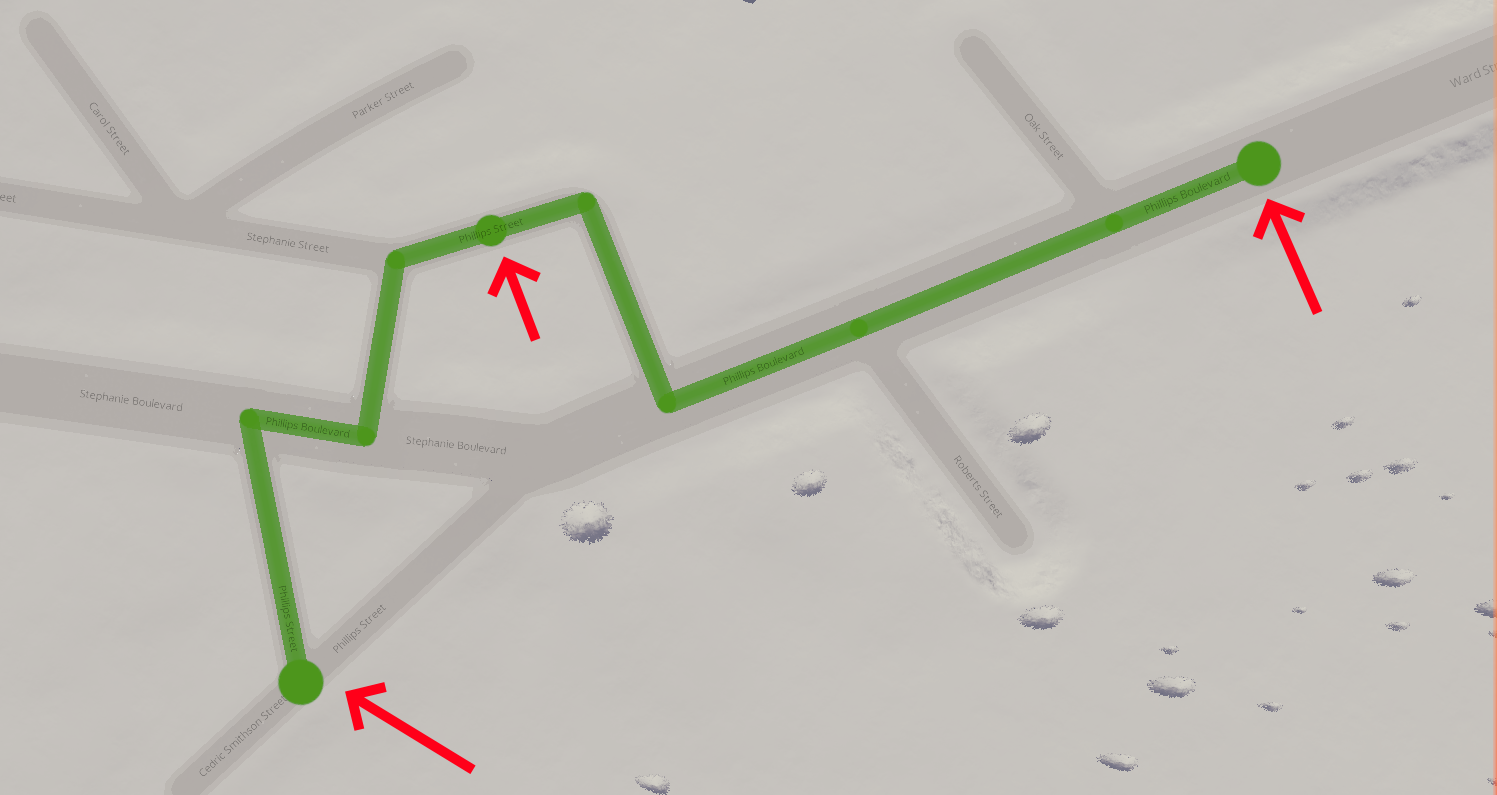
Renaming the route
All segments of the route are given the same road name, which is shown in the title bar of the Adjust Roads panel.
To change the road name:
Click the current name in the title bar
Alter the name as desired
Press Return to save changes
Shortcuts
The following shortcuts are applicable when the Adjust Roads panel is active...
Selection:
Click a road/roundabout— Select routeAny previously selected route will be deselected
You can now use applicators
Esc- exit Adjust Roads panel
Camera / Overlays:
Mouse wheel- zoom in or outIf you zoom out too far, overlays may disappear
Overlays
While the Adjust Roads panel is open, multiple TM:PE Overlays will be visible, such as speed limits, lane connectors, and priority signs. To reduce clutter, these overlays only show where changes have been made:
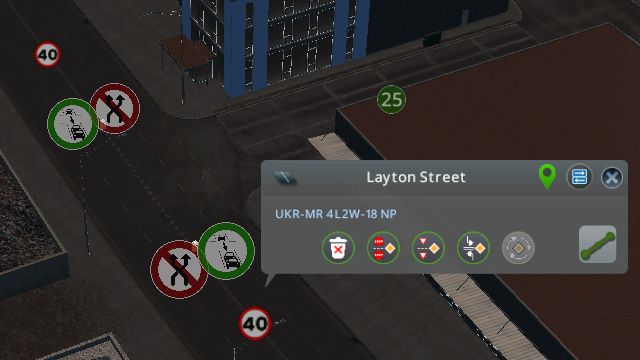
To see overlays for more distant roads, scroll the camera towards them. Depending on camera position, you might need to zoom in a little.
You can set the transparency of overlays in General Settings in Settings. When the Adjust Roads panel is closed, overlays will be removed.
FAQ
Some vehicles ignore the customizations
Enable Apply AI changes right away in General Settings in Settings if you want immediate updates.
Use Broken Nodes Detector mod to locate them
Does it affect frame rate or cause lag?
After changing the route (green bar), my roads disappeared!
See Also
Priority Signs - has similar bulk applicators
Policies Settings - configure high priority road and roundabout policies
Guides:
Info views:
Roads:




