Speed Limits
Overview
Use this tool to set speed limits for road and tracked (metro, train, monorail, tram, trolleybus) networks.
Usage
Choose Speed Limits on the Toolbar:

You can set a keyboard shortcut to activate the tool in the Key Bindings in Settings.
Applicators
The speed palette controls the various modes of the speed limits tool, and determines what speed will be set when clicking speed icons on the map.

Mode buttons
These buttons determine how speeds are applied.
Button | Purpose |
|---|---|
  | Toggles between Segment vs. Lane mode. The button shows the current mode; clicking it changes to the other mode. See Setting Speeds section for details. |
  | Toggles between Speed Overrides vs. Default Speeds mode. The button shows the current mode; clicking it changes to the other mode. See Default Speeds section for details. |
  | Toggles between Miles Per Hour (MPH) and Kilometers per Hour (km/h) mode. See Icon Themes section for details. |
Speed bar buttons
These buttons choose the speed to be applied.
Button | Purpose |
|---|---|
(todo) | Reset speed to default. See Reset Speeds section for details. |
(todo) | Choose speed to apply. See Setting Speeds section for details. |
(todo) | Choose unlimited speed. See Unlimited Speed section for details. |
Default Speeds
Default speeds are represented by green circular speed icons:

Default speeds are defined by network assets (roads, tracks, etc.), but you can customize them if desired:
Activate default speeds mode (button lit)

Select desired speed on the Speed Bar
Click a speed icon on the map to apply that speed
This will set the default speed for all elevations (ground, elevated, bridge, slope, tunnel) of that network asset.
Setting Speeds
Lane and segment speed overrides are shown in your chosen speed icon theme (see Icon Themes section for details):
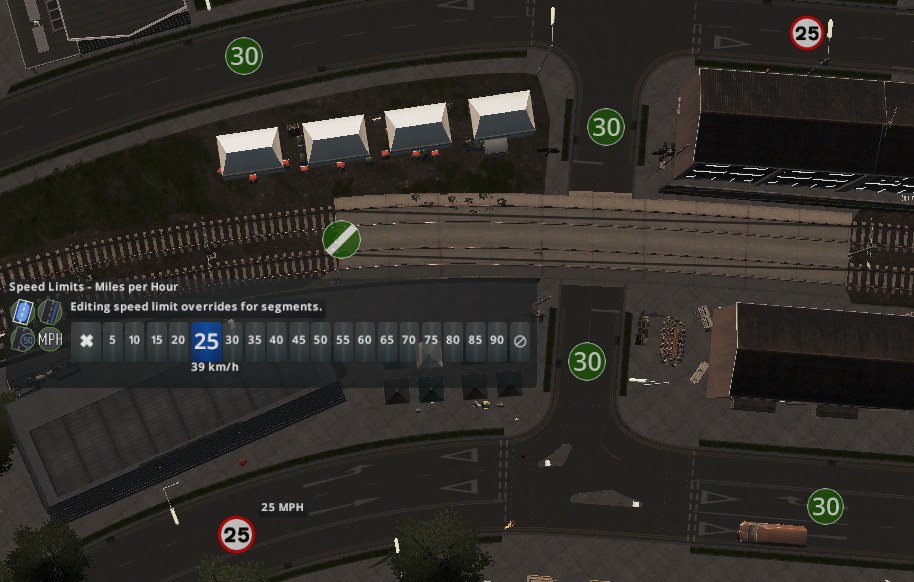
To change a speed:
Choose Segment or Lane mode


Select desired speed on the Speed Bar
Click a speed icon on the map to apply that speed
Unlimited Speed
Setting a network, segment or lane to this speed removes its speed limit, allowing vehicles to reach their maximum speed.
This is particularly useful if you're using high speed train tracks.
Reset Speeds
To reset customized speeds to default values:
Select the Reset button on the speed bar
(todo: image)
Click a speed icon on the map to revert it to default speed
Shortcuts
The following shortcuts are applicable when the Speed Limits tool is active...
Selection:
EscorRight mouse click— exit Speed Limits toolReturns focus to the Toolbar and enables its Adjust Roads mode.
Modes:
Ctrl/Cmd- temporarily toggle between segment vs. lane modeAlt- temporarily toggle between default vs. override mode
Speeds:
Alt+0-9- pick speed (eg.Alt+1= 10,Alt+6= 60, etc.)-orNumpad -- reduce picked speed (e.g. if speed bar is50, it will change to45)=orNumpad +- increase picked speed/- pick unlimited speedDeleteorBackspace- speed reset tool
Applicators:
Click a speed icon- change network/segment/lane speed to the speed selected in the paletteShift+Click a speed icon- change speed and apply that change along the routeThis is only applicable in segment/lane speed override mode.
Bulk Applicators:
Roundabout Policies - set speed, based on curvature, for entire roundabout
Camera / Overlays:
Mouse wheel- zoom in or outIf you zoom out too far, icons may disappear
PageDown- underground viewThis also activates a simplified version of the Traffic Info View
PageUp- overground view
Overlays
While the tool is active, icons indicate speeds (relevant to current tool mode) of nearby roads and tracks:
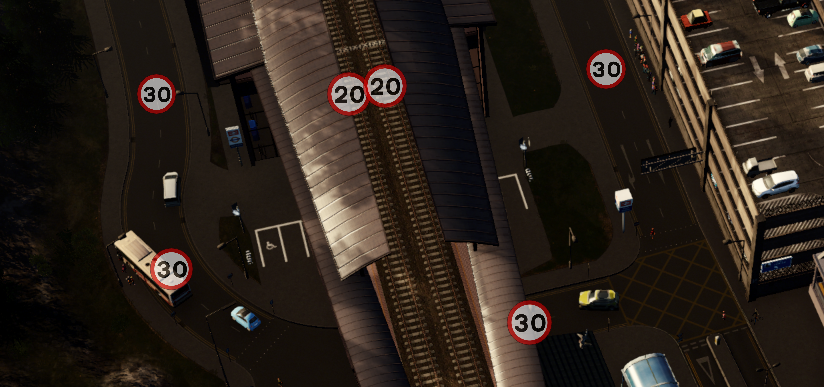
To see icons for distant roads/tracks, move the camera towards them. Overlay transparency can be set in General Settings in Settings.
When the tool is deactivated, overlays will be removed. A persistent overlay, which shows speed limits whenever the Toolbar is visible, can be enabled in Overlays in Settings.
Icon Themes
The icon theme is set via General Settings in Settings and determines the visual appearance of overlay icons and also the units to use - either km/h (kilometers per hour) or MPH (miles per hour) scale, depending on the theme.
Style | Example | Units |
|---|---|---|
American |  | MPH |
Brazilian |  | km/h |
British |  | MPH |
Canadian |  | km/h |
French |  | km/h |
German |  | km/h MPH |
Indonesian |  | km/h |
Japanese |  | km/h |
South Korean |  | km/h |
Swedish |  | km/h |
FAQ
Q: Some drivers ignore speed limits
A: The following vehicles can ignore speed limits:
Emergency vehicles when their sirens are active (responding to emergency)
Reckless Drivers; if Reckless driving enabled in Gameplay Settings
Evacuation Buses; if Evacuation buses may ignore traffic rules enabled in Policies Settings
Q: Pedestrian and cycle paths don't get speed icons
A: Use these mods to control their speeds:
Advanced Vehicle Options - set speed of the bicycle 'vehicles' (they appear in Citizen category)
Realistic Walking Speed - set speed of pedestrians (works well with RealTime mod)
See Also
General Settings - choose MPH speed icon style (British, German, USA)
Key Bindings - choose shortcut to activate tool
Advanced: