Adding a New Language
Overview
This guide is primarily aimed at TM:PE support team who will ensure the new language is properly defined, but translators are more than welcome to go through these steps themselves if they feel comfortable doing so.
When adding a new language, the file must be embedded within the published TM:PE files (not just copied to the build folder) and the Translation.cs class must also be updated.
Check filename and format
Common errors are:
Invalid filename (should be
lang_*.txt, where*is language code - eg.esorzh-tw, etc.)Actual line breaks within translation strings (use
\ninstead)Missing space between key and value
Translated keys (they should all be in English)
Missing keys - copy them over from
lang.txt, including the English values; they can be translated later
See: Localisation Guidelines for full details.
Embed the resource
The localisation file must be placed in TLM/TLM/Resources folder, where all the existing lang_*.txt files are.
Open Visual Studio and under the TLM project, find and right-click the Resources folder then choose Add existing item...:

Locate the new file (you might need to set file types to All Files in the file dialog) and add it.
Once added:
Right-click the file in the sidebar (e.g.
lang_es.txt)Choose
Properties...Make sure
Build Actionis set toEmbedded Resource
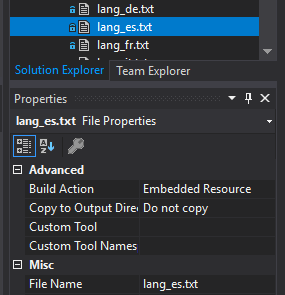
Edit Translation.cs class
Open the TLM/TLM/UI/Translation.cs file in Visual Studio and locate the Translation() constructor.
You will see two lists being populated, both need updating to include the new language.
Add the language code, for example if the filename is lang_es.txt you'd add:
Then add the label that will appear in the drop-down language select list in General Settings in Settings, for example:
As you can see the label should be the translated name of the language.
Test it's working
Save your changes, then build the project (
Ctrl+Shift+B). For more info, see:Launch C:SL and make sure the local version of the mod is enabled (unsubscribe any other versions)
Start a new game, and then go in to TM:PE mod options and change the language.
In particular, test:
Text in the mod options - make sure no overlaps
Tool tips on the Toolbar
Text in the Traffic Lights editor window
Help popups (with a TM:PE tool active, click the games'
?advisor button)
If it all looks good, submit a PR (or commit to the existing PR) ready for code review.
Remember to update the Language Translations page in the wiki after the PR is merged.